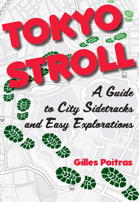

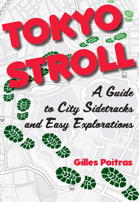

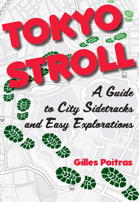

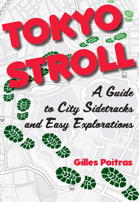

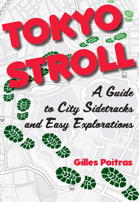
Tokyo Stroll Supplement: Using the Bookmarks in Google Maps and Google Earth
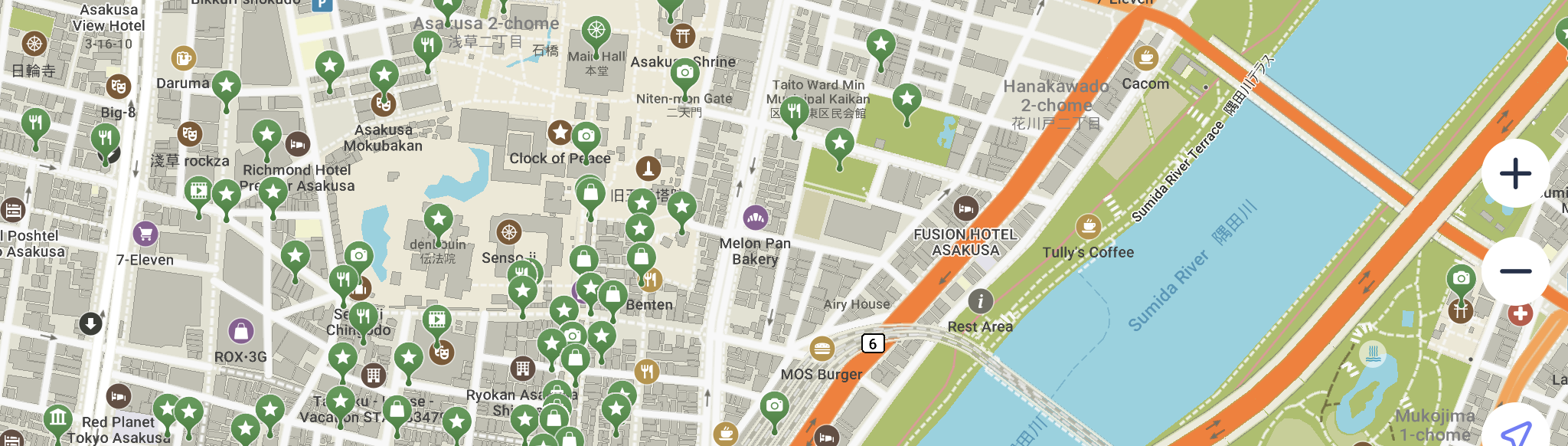
This page explains using importing location bookmarks into Google Maps on your smartphone or tablet. For an introduction to the bookmarks see the Viewing Locations in Organic Maps, Maps.Me, Google Maps, or Google Earth page.
About the book.
Tokyo Stroll is a guide to twenty two neighborhoods in Tokyo. I describe locations in each neighborhood that may be of interest and let you wander as you want. It comes with maps which are detailed to the point that you will know how many buildings from a corner a location is, I hate having to try to figure out where I am from vague directions. The book is for those who simply wish to wander about and look at what is there.
The location bookmarks:
I have created bookmark lists of sites to use with the Organic Maps, Maps.Me, Google Maps or Google Earth. You don't need to own Tokyo Stroll to use the bookmarks but it does explain what each item in the TokyoStroll.kmz bookmark file is.
TokyoStroll.kmz These indicate items with entries in Tokyo Stroll and show up as Green or Blue in Organic Maps or Maps.Me. In a few cases these may be a branch of business that is described on a different detail map.
NOTE: Blue bookmarks indicate an entry in Tokyo Stroll that has had a location change, name change, or closed temporarily or permanently. Blue bookmarks have a note with further information which is visible when you tap on that bookmark
TokyoSuppl.kmz These are items listed in this web supplement to Tokyo Stroll as well as some branch locations of businesses on different detail maps in the book and show up as Red in Organic Maps or Maps.Me.
TokyoHandy.kmz These are useful locations such as rail and subway stations, landmarks, etc.and show up as Purple in Organic Maps or Maps.Me
NOTE: Only Organic Maps or Maps.Me will display the different colors. Google Maps and Google Earth will only display one color.
Google Maps, Google Earth and the Tokyo Stroll bookmarks:
To use the bookmarks with the Google Maps and Google Earth smartphone/tablet apps first add them to Google Maps on a computer. You will need a Google account to do this.
NOTE:
The color coding does not transfer to Google Maps or Google Earth, all bookmarks show up in the same color.
Adding bookmarks to Google Maps on a computer
- In your preferred web browser go to Google Maps
- Sign into My Maps. https://www.google.com/maps/d/
- Search for Tokyo Japan so you will be where the files show up.
- At the right of the search bar you will see three lines, click on these.
- Select Your Places.
- Select Maps.
- Click on Create Map.
- In the map legend, click Add layer.
- Give the new layer a name.
- Under the new layer, click Import, follow instructions.
You have to have a separate layer for each bookmark file.
All bookmarks will be the same color. However you can turn them on and off.
Opening the bookmarks in Google Maps on a smartphone or tablet
- Launch the Google Maps app
- At the right of the search bar you will see three lines, tap on these.
- Select Your Places.
- Select Maps.
- Click on the name you gave the Map on your computer to import them in the app.
Google Earth and the Tokyo Stroll bookmarks::
Export bookmarks to Google Earth from Organic Maps or Maps.Me on an iPad/iPhone.
This only works after you have imported the bookmarks into Organic Maps or Maps.Me.
- Tap on the three dots to the right of the chosen bookmark list
- Tap on Export File
- Select google Earth
Bookmark and List Updates:
The bookmarks will be updated on occasion, these will be announced on my blog.